安装包下载
官网下载链接:https://www.jetbrains.com/pycharm/download
博主选择的最新的**Pycharm 2019.3.3 (Professional Edition) Build: 193.6494.30 on February 7 2020**
安装与激活
- 安装成功后,先不要打开
pycharm,再将激活补丁jetbrains-agent.jar放到pycharm安装路径下的bin文件夹里。顺便复制一下路径,一会儿会用到。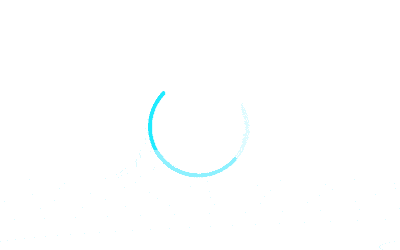
- 激活补丁放到指定路径后,现在可以打开
pycharm了,一开始会询问你是否有激活码,如果想永久激活,不要输入激活码,选择“Evaluate for free”免费试用,然后点击【Evaluate】按钮,选择continue。弹出需要注册码,注册之前,我们先屏蔽软件联网,以记事本的方式打开hosts文件,将代码添加至hosts文件屏蔽网络联网
hosts文件默认目录【C:Windows\System32\drivers\etc】
1 | 0.0.0.0 account.jetbrains.com |
win10用户可能需要修改hosts文件权限后才可以保存。
3. 在弹出的开始欢迎界面中,点击右下角的【Configure】配置按钮,在弹出的菜单里,选择“Edit Custom VM Option”选项。 配置->编辑自定义VM配置
4. 弹出的新窗口里,在文本输入框的最下面一行输入以下内容: -javaagent:【你刚才复制的pycharm的bin文件夹的绝对路径】jetbrains-agent.jar 你需要把中括号【】在内的文本替换成你自己电脑里的路径,假如是“D:\PyCharmpro\PyCharm 2019.3.3\bin”,那么这一行,你就要填: -javaagent:D:\PyCharmpro\PyCharm 2019.3.3\bin\jetbrains-agent.jar 切记一定要确认自己的路径,写错将无法打开软件。
点击【Save】按钮保存这一行信息,然后关闭Pycharm软件,再重新打开Pycharm。
5. 再次进入开始欢迎页面,点击“Create New Project”,在弹出的窗口里,右侧点开下拉菜单“Project Interpreter”。选择“Existing interpreter”。点击【…】按钮,选择本地的python解释器路径。(如果您还没有安装任何python解释器,可以安装官方python也可以按照Anaconda)
6. 进入工程页面后,在上方的菜单栏选择“Help”帮助菜单,点击里面的“Register…”选项,弹出注册方式。选择“License server”许可证服务器验证方式,此时要保证电脑处于联网状态,等待大概1分钟左右的时间,Server address会自动出现在输入框,出来之后,点击【Activate】按钮即可!至此,激活圆满结束!
7. 验证是否永久激活成功:再次点击“Help”菜单栏,选中“About”选项,看看相关的信息,“Licensed”字段的出现意味着您已经永久激活成功。
8. 解决JetbrainsAgent loads successfully!提示弹窗
解决方式:
idea安装目录 → bin → jetbrains-agent.jar → 解压工具打开 → META-INF → important.txt 将 important.txt 这个文件复制到 bin 目录下,问题解决!【保证jetbrains-agent.jar 和 important.txt 在同一个目录下】
